こんにちは。
Apple IDの海外アカウントを作って、サービスを利用したい方は必見です。
- 日本のApp Storeには表示されない海外アプリをインストールしたい
- アメリカ版のAppleIDを作成して海外版のサブスクをや買い物をしたい!
- ギフトコードはどこで買えばいい?
- 海外版のAppleIDはどうやって作ればいいの?
- 海外地域にしてもアプリを住所登録したくない適当でも大丈夫?
こちらの悩みを一気に解決していきますよ!
手順はそれほど難しくないので、アメリカ版のApple ID作成方法を最新版!画像付きでわかり易く解説します。
スポンサーリンク
海外版AppleID作成手順①:登録・取得方法
海外アプリをダウンロードするためには、欲しいアプリを配信している国のAppleIDが必要です。
さらにAppleIDは、ギフトコードチャージを行うことで、
海外アプリやサブスクの決済方法としても利用できるメリットがあります。
iPhoneをお持ちでない方でもWindowsパソコンやMacbookなどでも対処できるのも嬉しいですね!
早速アメリカ版に登録する流れで画像つきで解説していきます!
Windowsで行う場合は、下記からインストールできます↓
まず、アメリカ版専用アカウント作成を行います。
アメリカ版ですので、英語表記で入力します。
国/地域は「アメリカ合衆国」を選択。
※各国に変更します
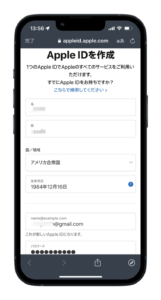
ここの電話番号はご自身の携帯番号でOKです。
※確認コードがあるので必ず受信可能な番号をお願いします

登録メールアドレスへ送られてきた「確認コード」を入力。
続いてショートメールにも「確認コード」が届くのでこちらも入力。
これでアカウントが完成です。
アカウントが作成できたら、Apple Storeにてログインを行います。
iPhoneの方は、既存IDにログインしているのでサインアウトをします。
TOP画面の右上アイコンをタップ。
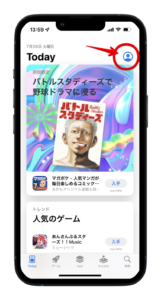
一番下までスクロールをすると「サインアウト」があります。

ログインができると、English表記に変わります(国をアメリカに選択している為)
検索で欲しいアプリを検索します。
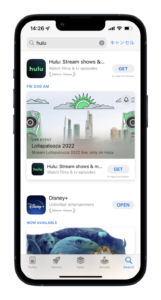
「GET」を推すと「ログイン」が促されます。
アプリのダウンロードには、決済方法選択に加え、AppleIDの住所と電話番号登録が必要となります。
次で解説していきます。
海外版AppleID作成手順②:住所の入れ方!登録方法
アプリダウンロードには住所登録が必要!
登録住所は、アメリカ在住となる住所と電話番号入れなくてはなりません。
「住所登録したくない適当でも大丈夫?」
答えはNOです。
適当な住所を入れても、存在しない住所を入れたらエラーになります。
なので、無いので代替え住所を入れていきます。
※住所登録ができないのでAppleからサポートは受けられないことを理解の上すすめてください
決済方法は、「None」を選択。
記載できる住所をお持ちでない場合。
Apple本社の住所と電話番号を入れましょう。
※アメリカ版アカウントの場合
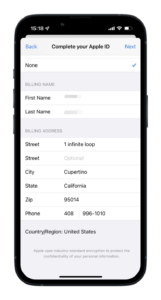
2022年のアメリカ本社の住所はこちら!
「One Apple Park Way Cupertino, CA 95014 」
記載方法↓
郵便番号(ZIP)▶95014
州(State)▶California
街(City)▶Cupertino
街(Street)▶One Apple Park
電話番号(Phone)▶4089961010
これで登録できました!
※住所や番号が存在しないものを入れるとエラーになるので注意
続いて、アメリカ版の有料アプリやサブスプリクションを利用したい方は、
ギフトコードを買ってチャージする方法を解説していきます!
海外版AppleID作成手順③:ギフトコード購入とチャージ方法
続いて支払い利用を行うAppleIDへギフトコード使いチャージを行います。
その残高を使って海外サービスのサブスクに登録することが可能になります!
ギフトコード払いなので、見たい作品があればその都度入金すればOK。
再契約を行い視聴できるので経済的です。
<海外版アカウントでの注意点>
※ご自身の番号で登録するわけではないのでアカウントがどうにかなってしまった場合は
アカウント復活は極めて厳しくなります。
そのことからチャージする金額は利用額(最小)に抑えるのがベストです。
入金の金額は、Hulu USAで加入を決めているプランに近い金額をチャージしましょう。
ギフトチャージするならApple公式が安心ですね。
「Bry」を押してすすめる。
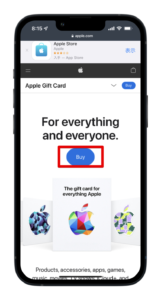
欲しいタイプのiTunesカードを選びます。
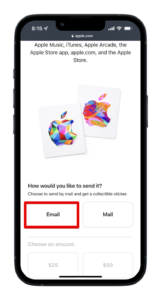
ここは、「Email」を選択。
※「Mail」を選択してしまうと「郵送」になるので受け取れなくなるので注意!
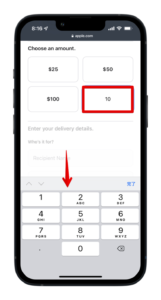
「Other Amount」を選択。
購入金額を入力します。
今回は、$10にしました。
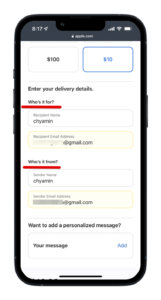
続いて、メールアドレスと名前の入力。
ここは同じで大丈夫です。
ギフトコードを受け取るアドレスを入れてください。
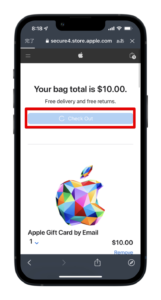
確認画面で金額に間違えがなければ、「Check Out」を押す。
するとログインを求められます。
既存のアカウントでも大丈夫らしいのですが、
私は、先程作成したアメリカ版のアカウントでログインしました。
続いては支払い方法を選択します。
対応カードはこちら
Apple Card, Visa, Mastercard, AMEX, Discover, UnionPay
※JCBは使えません

カード入力が終わったら、住所・電話番号を入れます。
ここは先ほど(Apple本社)と同じで大丈夫です。
メールアドレスはご自身のものを入れてください。
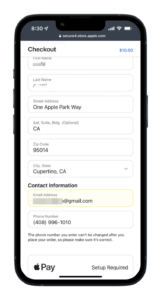
確認ボタン「Continues to Review」を押す。
確定ボタン「Place Your Ordr」を押したら完了です。

オーダー完了メールから5分ほどでギフトコードが届きます。
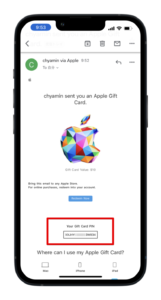
入力したメールアドレスにギフトコードが届けば完了です!
このコードをコピペして貼り付けしましょう。
アメリカ版アカウントでサインを行い、右上アイコンをタップ。
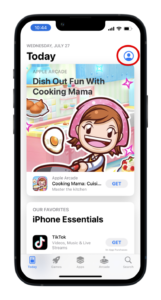
「Redeem Gift Coard or Code」を選択。
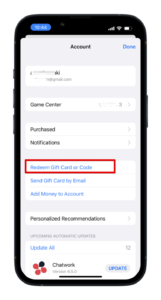
「Enter Chord」に先程のコピーしたギフトコードを貼り付けします。
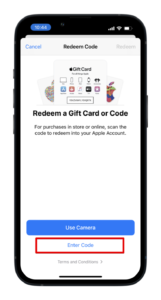
iPhoneなら長押し「ペースト」で張り付きます。
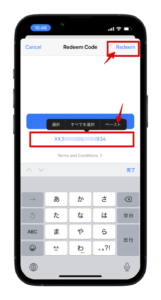
ギフトコードが張り付けば、右上「Redeem」を押して完了です。
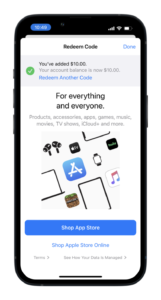
これでチャージ完了です!
お疲れさまです!
これでアメリカ版のアプリやサブスクコンテツ利用準備が整いました。
AppleID海外アカウント作成方法・まとめ
海外版AppleIDの作成方法とギフトチャージ方法をまとめました。
国内版以外のものを活用してみたかった方の参考になれば嬉しいです。
最後までご覧いただきありがとうございました。
スポンサーリンク









