こんにちは。
2020年4月23日によりサービスを開始された「GoogleMeet」。
これから、テレワークや遠く離れた家族通話などでも使う機会が増えてくるのではないでしょうか。
この記事では、GoogleMeetを初めて使う方に向けて、簡単な操作方法やパソコンからの設定方法もご紹介します。
スポンサーリンク
【GoogleMeet】パソコンブラウザで会議通話をはじめる前に必要な事
GoogleMeetをパソコン使用するためには、準備が1つだけあります。
- Gメールアカウントを取得
- アプリをダンロード
Gメールアカウントをもっていない人は、Gメールアカウントを取得しましょう。
アカウント登録は手順にそって、入力していきます。
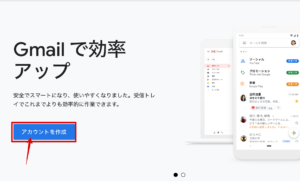
名前とメールアドレス、パスワードを決めます。
※既にユーザーがあるアドレスは入力し直して下さいと表記されます
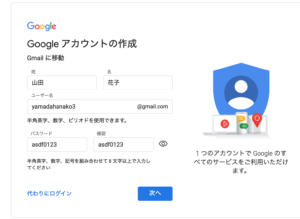
携帯番号の入力がありますが、様々なデバイスでのログイン時などにセキュリティとして用います。
再設定用のメールアドレスも使用しているものを活用下さい。
※パスワードを忘れてしまった時に送信したりします
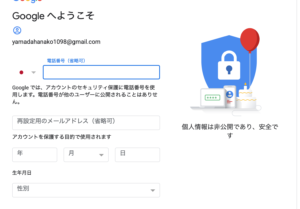
入力が終わったら、電話番号へとどくショートメールで6桁のパスワードを入力します。
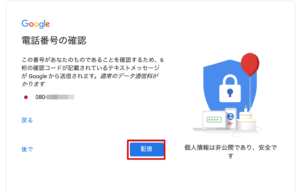
入力したらして確認。
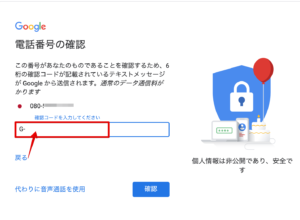
後は、同意で完了。
メーラーにログインした状態になるので右上の
![]() このマークをクリックするとメニューが出てきます。
このマークをクリックするとメニューが出てきます。

メニュー内にGoogleMeet![]() があるのでこちらからスタートすることが出来ます。
があるのでこちらからスタートすることが出来ます。
5月16日よりメールボックスに追加されました!
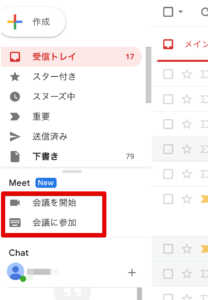
これで準備完了!
【GoogleMeet】パソコンでの使い方!カメラオフや退出方法まで画像付きで解説
使い方を見ていきましょう!
【参加者】ミーティングに参加する
まずは、主催者がいてミーティングに参加する方法です。
主催者が送ってきたURLへアクセスするだけで入場できます。
他にはミーティングコードを入力して参加する方法。
GoogleMeetを開きます。
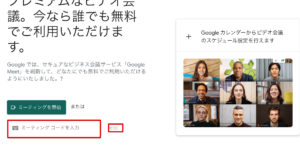
赤枠に参加コードを入力。
「参加」で入場します。
- カメラを許可しますか?
- マイクを許可しますか?
両方「許可」して下さい。
カメラオフの方法!顔出ししたくない人必見
ログインすると、準備画面になります。
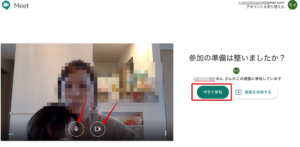
自分の顔が映るのでびっくりしますよねw
※まだ入場していないので安心下さい
ココで、顔出しするか、マイクオフするか決められます。

両方オフにすると赤く色つくのでオフにしたい人はこれで完了。
「今すぐ参加する」をクリック。
主催者から「承諾」されると入場することが出来ます。
退出方法も簡単!
退出方法も簡単です。
真ん中の電話マークをクリックするだけで簡単に退出することが出来ます。
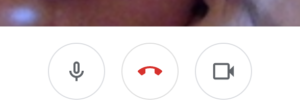
間違って出てしまっても、直ぐに戻ることも出来ます。
※ちなみに一度認証してもらえば、退出してもいつでも戻ることが出来ます
【主催者】ミーティングを作成する
続いては、主催者がミーティングを作成する方法を説明していきますね!
GoogleMeetを開きます。
「ミーティングを開始」をクリック。
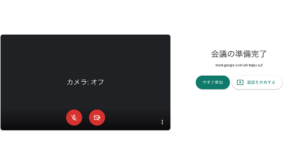
「今すぐ参加」をクリック。
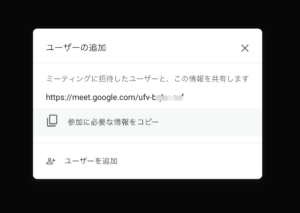
すると共有URLが表示されます。
こちらを会議に参加する方へ送信すれば完了となります。
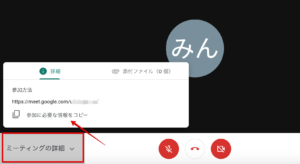
トップ画面左下より会議URLはいつでも確認「コピー」することが出来ます。
途中で参加したい人が増えても直ぐに確認できるので安心ですね!
Googleカレンダーと連携でスケジュールを立てる!アラート機能も
続いては便利な、スケジュール設定です。
こちらは、パソコンブラウザのみ設定でる機能になります。
仕事での会議や「◯時に集まりましょう〜」などの予定を立てる時に役立ちます。
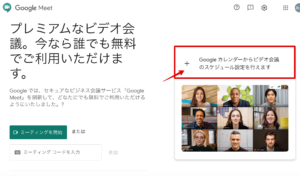
赤枠の部分をクリックしてスケジュールを作りましょう。
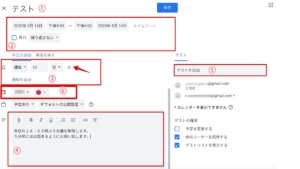
①会議のタイトル
②時間を決めます
③アラートを相手に流すか決めます
※流さない場合は✕で削除
④本文を入れます
⑤会議に参加するメンバーのGメールアドレスを入力
⑥作成者の名前が表示されます
アラートは、2回3回と数回増やすことも出来ます。
スケジュールを登録するとホームにスケジュールが表示されひと目で分かるようになります。
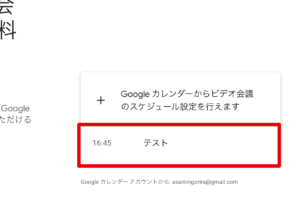
これは、送信先相手にも追加されています。
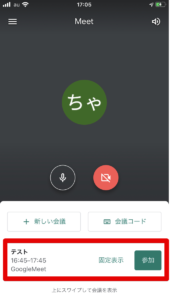
予めスケジュールを作っておけば、とっても簡単に会議をスタートすることが出来るので、スケジュール設定は活用する価値は大いにありますね♪
【GoogleMeet】パソコンブラウザ無料版メニューの使い方
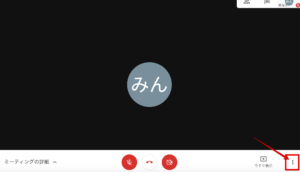
続いては、パソコンでGoogleMeetの無料版で右下メニューバーから行えることを説明していきます。

レイアウトを変更
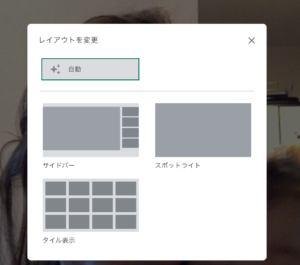
パソコンですと共有画面のレイアウトを好きに変更することが出来ます。
種類は3種類となります。
画面共有をしたい!
画面を共有したい場合は、右下にある「今すぐ表示」をクリックすると共有するものを選ぶ事が出来ます。
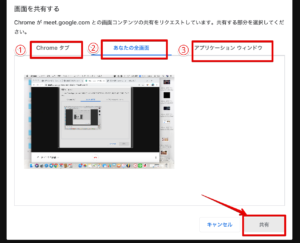
使う用途によって共有の仕方を変えていきます。
①Chromeタブ
You Tube動画や映像などの共有におすすめ!
動画の音などは、開いたタブからそのまま共有者に流れるため音声も綺麗に流すことが出来ます。
開いているタブから選択して共有することが出来ます。
※自分のマイクをオフにしてから動画を流してくださいね!ハウリング対策となります
②あなたのウインドウ
今開いているウインドウ画面内を表示させます。
③全画面共有
画面全体を共有します。
なにかリモートで教えてもらう時などにおすすめ。
字幕設定
GoogleMeetには、字幕設定がついていますが、英語のみの対応となります。
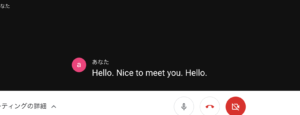
ちなみに日本語は拾ってくれるのか試した所。

ローマ字で音声拾ってくれていましたww
これは面白かったです。
そのうち日本語も対応になってくれるといいですよね!
その他
他には、「設定」で、画素数やマイクを選べる場合がありますが、パソコンによって違うので飛ばさせていただきます。
- 問題を報告
- 不正行為を報告
などです。
かなりシンプルなので、無料版なら誰でも直ぐに使い始めることができると言えますね。
まとめ
【GoogleMeet】パソコンブラウザ無料の使い方スケジュール管理やカメラや退出も画像で解説させていただきました。
シンプルで使いやすく。
スケジュール管理機能などもいいですね。
共有方法も3種あるので用途に分けて活用しやすく便利!
と感じました。
現在は、無料期間中なので有料版もぜひ活用してみたい所ですね。
最後までご覧いただきありがとうございました。
スポンサーリンク









