こんにちは。
2020年4月23日によりサービスを開始された「GoogleMeet」。
これから、テレワークや遠く離れた家族通話などでも使う機会が増えてくるのではないでしょうか。
この記事では、GoogleMeetを初めて使う方に向けて、簡単な操作方法や設定方法をスマホからの操作方法をご紹介します。
スポンサーリンク
【GoogleMeet】スマホで会議通話をはじめる前に必要な事
GoogleMeetをスマホで使用するためには、準備が2つあります。
- Gメールアカウントを取得
- アプリをダンロード
Gメールアカウントをもっていない人は、Gメールアカウントを取得しましょう。
取得方法は手順に沿って、お願いします。
スマホ又はタブレットでGoogleMeetを使用する方は、アプリを事前ダウンロードする必要があります。
クリックでダウンロードページへ行きます↓
ちなみにパソコンからはブラウザで完結します。
準備が出来たら操作方法を見ていきましょう。
スポンサーリンク
【GoogleMeet】スマホアプリの使い方!カメラオフや退出方法まで画像付きで解説
使い方を見ていきましょう!
【参加者】ミーティングに参加する
まずは、主催者がいてスマホからミーティングに参加する方法です。
主催者が送ってきたURLへアクセスするだけで入場できます。
URLへクリックすると下記の画面になります。
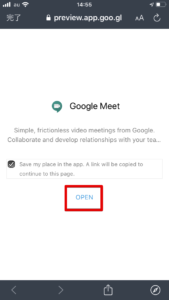
OPENを押すとアプリに移動します。
他にはミーティングコードを入力して参加する方法。
GoogleMeetを開きます。
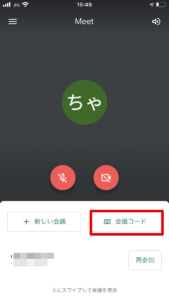
赤枠に参加コードを入力。
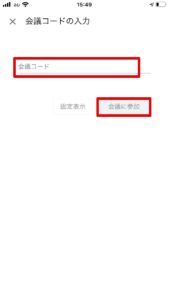
URLのクリック。
又は、会議コード入力で直ぐに参加することが出来ます。
「参加」で入場します。
- カメラを許可しますか?
- マイクを許可しますか?
両方「許可」して下さい。
カメラオフの方法!顔出ししたくない人必見
ログインすると、準備画面になります。

自分の顔が映るのでびっくりしますよねw
※まだ入場していないので安心下さい
ココで、顔出しするか、マイクオフするか決められます。
両方オフにすると赤く色つくのでオフにしたい人はこれで完了。
「今すぐ参加する」をクリック。
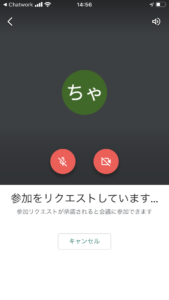
主催者から「承諾」されると入場することが出来ます。
退出方法も簡単!
退出方法も簡単です。
真ん中の電話マークをクリックするだけで簡単に退出することが出来ます。
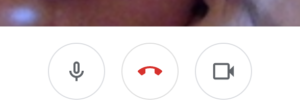
間違って出てしまっても、直ぐに戻ることも出来ます。
※ちなみに一度認証してもらえば、退出してもいつでも戻ることが出来ます
【主催者】ミーティングを作成する
続いては、主催者がミーティングを作成する方法を説明していきますね!
GoogleMeetを開きます。

「+新しい会議」をクリック。
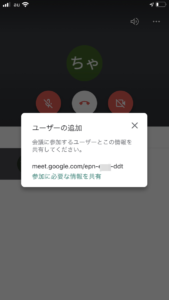
すると直ぐに「あたらしい会議」が立ち上がりました。
こちらを会議に参加する方へ送信すれば完了となります。
※URLはいつでも確認できます

トップ画面右の「!」ボタンをクリックで会議URLはいつでも確認「コピー」することが出来ます。
途中で参加したい人が増えても直ぐに確認できるので安心ですね!
スポンサーリンク
【GoogleMeet】スマホアプリ無料版メニューの使い方

続いては、GoogleMeetのスマホアプリ無料版で右上メニューバーから行えることを説明していきます。
ローライトモードで見やすくする
メニューにあるローライトモードをオンにすることで、暗い所や逆光で見えにくくなってしまった顔を見やすくする効果があります。
スマホで参加する場合、様々な場所からも参加が可能となるので、この機能はありがたいですね!
画面共有をしたい!ブロードキャストで簡単共有
画面を共有したい場合は、メニュー欄より「画面を固定表示」を押すと下記の画像になります。
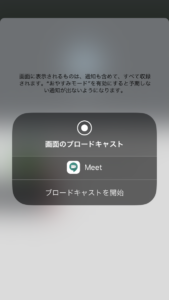
「ブロードキャストを開始」をタップすると3秒のカウントが入ります。
ホームボタンを押すと画面共有がスタート。
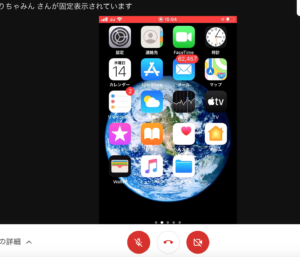
画面全体を共有します。
なにかリモートで教えてもらう時などにおすすめ。
ちなみにゲームも視聴することが出来ました。

画素数は若干荒くなります。
あと若干ラグもありましたがネット環境などで違うかもしれません。
字幕設定
GoogleMeetには、字幕設定がついていますが、英語のみの対応となります。
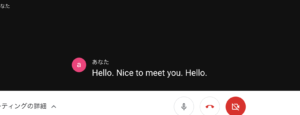
ちなみに日本語は拾ってくれるのか試した所。

ローマ字で音声拾ってくれていましたww
これは面白かったです。
そのうち日本語も対応になってくれるといいですよね!
その他
他には、「設定」で、画素数やマイクを選べる場合がありますが、パソコンによって違うので飛ばさせていただきます。
- 問題を報告
- 不正行為を報告
などです。
かなりシンプルなので、無料版なら誰でも直ぐに使い始めることができますね!
スポンサーリンク
まとめ
【GoogleMeet】スマホアプリ無料版の使い方!カメラオフや退出方法まで画像付きで解説させていただきました。
シンプルで使いやすく。
しかも、スマホ画面の共有が出来るのもスゴイな!
と感じました。
現在は、無料期間中なので有料版もぜひ活用してみたい所ですね。
最後までご覧いただきありがとうございました。
スポンサーリンク









