こんにちは。
新型コロナウイルスの影響により、オンライン出勤やオンライン飲み会などが行われる機会が増えてきましたね。
オンライン状で、会議をするのに今最も使われているサービスがZoomです。
この記事では、オンライン通話やセミナーでZoom検討している方に無料で使用する方法や他のサービスを調査してみました。
スポンサーリンク
zoom無料版を時間制限なしで使う方法はある?

今となってはすっかり、定着しつつある「オンライン出勤」や「オンライン飲み会」。
Zoomを使って行う機会も多くなったと思います。
ですが、気軽に使うためには、無料会員に関しては40分までしか通話が出来ないというネックがあります。
それでは、Zoomの無料版で時間制限なしに使う方法はないのでしょうか?
Zoomでは、無料で時間制限なしで使用するには、1対1のみでした。
対面通話なら無料でも時間制限関係なく話せます。
ですが、数人での通話は40分までという時間制限がかかってしまいます。
もちろん、40分ごとにチャットルームを作り直せば問題ない話ですが、人数が多くなる場合はそうも行かなくなってしまいます。
では、似たようなサービスは無いのか調べて見た所。
Googleさんが素晴らしいサービスを開始していましたよ。
スポンサーリンク
zoomの代わりの時間無制限のサービスはある?
では、Zoomの代わりになるような時間無制限で通話可能なのツールやアプリはあるか調査してみたところ。
4月23日からGoogleさんが新しいサービス「Googlemeet」を開始しました。
Googlemeetとは?
Googが新しくスタートした、オンライン通話サービスです。
- PCならGoogleブラウザとGアカウント
- スマホならアプリとGアカウント
があれば気軽にオンライン通話やセミナーが出来るツールとなります。
Zoomともよく観ているのでサービスを見ていきましょう。
GoogleMeetとZoomは似たようなサービスですが、実際には違う部分はあるのでしょうか?
まずは、無料版のサービスで比較してみましょう!
| PC向け環境 | 対応ブラウザで全機能利用可能 | 全機能の利用にはアプリのダウンロード必項 |
| モバイル向け環境 | 専用アプリが必要 | 専用アプリが必要 |
| アカウントの必要性 | 主催者も参加者もGoogleアカウントが必要 | 主催者はZoomアカウントが必要 参加者は不要 |
| 利用可能時間 | 60分(2020年9月30日まで24時間可能) | 40分(2名での利用なら無制限) |
| 最大接続人数 | 100人 | 100人 |
| 画面共有機能 | ◯ | ◯ |
| 会議録画機能 | ✕ | ◯ ※但しPC保存のみ |
| バーチャル背景機能 | ✕ ※但しアプリなどで使用することも出来ます | ◯ |
| リアルタイム字幕機能 | ◯ ※但し英語のみ | ✕ |
一番の違いは、通話人数と時間ではないでしょうか。
現在は、無料期間でGoogleMeetは無料で無制限で使用可能です。
他には、Zoomには録画機能が無料版でもついていることです。
バーチャル背景に至っては、機能が無いGoogleMeetでも無料アプリなどで使用することも出来ます。
2020年9月末まではGoogleMeetがお得
どちらも似たような内容ですが、一番の違いは、無料会員での3人以上での会議通話を行える時間に40分という限りがある。
という点です。
GoogleMeetはサービスが始まったばかりなので現在は無料期間中です。
一時期の使用を考えているなら、無料期間があるGoogleMeetを試してみたい所。
気軽に参加しやすいのはZoom
会議通話を行うことより共有などで、セミナーを行いたい方は録画機能がついているZoomが良いと言えます。
他にも、GoogleMeetはGoogleアカウントが必要なのに比べて、Zoomは発行された会議のURLにアクセスし名前入力するだけで参加できます。
参加する人がハードルを下げているのはZoomで間違いないでしょう。
ちなみに、GoogleMeetでも、アカウント不要で会議URLを発行できる場合もありますが、主催者がG Suite(有料版)に登録すること&(会社や学校などの組織のドメイン)アカウントを利用してMeetのURLを発行した場合のみです。
※分かりやすくいうと個人(無料アカウント)での発行は出来ません
自分のアドレスが個人か法人かはこちらから確認できます↓
ついでなので、有料版になると機能も変わってくるので有料版でも比べていきましょう。
スポンサーリンク
「G Suite Essentials」と「Zoomプロ」どちらがいいの?有料版サービス比較
ここでは、有料版の違いを見ていきましょう!
GoogleMeetには、「G Suite Essentials」と「G Suite Enterprise Essentials」版があります。
Zoomには、「プロ」と「ビジネス版」があります。
プランごとの機能を比較してみましょう。
GoogleMeetの有料版を比較
GoogleMeetで使える機能の違いはこちら↓
無料 | G Suite Essentials | G Suite Enterprise Essentials | |
|---|---|---|---|
常時無料 | 9 月 30 日まで無料 月10$ (1000円程度) | 料金についてはお問い合わせください | |
会議機能 | |||
| 会議の長さ(最長) | 1 時間 (2020 年 9 月 30 日までは 24 時間) | 300 時間 | 300 時間 |
| 会議の参加人数(最高) | 100 | 150 | 250 |
| 会議の回数 | 無制限 | 無制限 | 無制限 |
| ブラウザからの参加 | ◯ | ◯ | ◯ |
| 外部ユーザーの招待 | ◯ | ◯ | ◯ |
| ネイティブ モバイルアプリ | ◯ | ◯ | ◯ |
| 自動字幕起こし(英語のみ) | ◯ | ◯ | ◯ |
| 画面の共有と固定表示 | ◯ | ◯ | ◯ |
| 変更可能なレイアウト | ◯ | ◯ | ◯ |
| 参加用電話番号(米国電話番号または国際電話番号) | ◯ | ◯ | |
| ドメイン内でのライブ配信 | ◯ | 10 万人の視聴者 (近日公開) | |
| 会議の録画と Google ドライブへの保存 | ◯ | ||
| インテリジェントなノイズ キャンセル | ◯ (近日公開) | ||
| カスタマー サポート | 自己解決オンライン / コミュニティ フォーラム | 24 時間 365 日対応のオンライン サポートとコミュニティ フォーラム | 24 時間 365 日対応のオンライン サポートとコミュニティ フォーラム |
セキュリティとプライバシー | |||
| 不正使用対策機能 | ◯ | ◯ | ◯ |
| 転送時と保存時のデータ暗号化 | ◯ | ◯ | ◯ |
| 2 段階認証プロセス | ◯ | ◯ | ◯ |
| 高度な保護機能プログラムへの登録 | ◯ | ◯ | ◯ |
| アラート センター | ◯ | ◯ | |
| Vault: Google ドライブでのデータの保持、アーカイブ、検索 | ◯ | ||
| コンテキストアウェア アクセス | ◯ | ||
| セキュリティ ダッシュボード | ◯ | ||
| セキュリティの状況 | ◯ | ||
| 調査ツール | ◯ | ||
| Google ドライブのデータ損失防止(DLP) | ◯ | ||
コラボレーション機能 | |||
| Google ドキュメント、スプレッドシート、スライド、フォーム | ◯ | ◯ | ◯ |
| Google ドライブ ストレージ | ユーザーあたり 15 GB | ユーザーあたり 100 GB (最大 2 TB の共用ストレージ) | ユーザーあたり 1 TB (最大 25 TB の共用ストレージ) |
| 共有ドライブ | ◯ | ◯ | |
| ドライブ ファイル ストリーム | ◯ | ◯ | |
会議の録画やGoogleドライブへ保存できる機能やライブ配信を行うには「G Suite Enterprise Essentials」に入らないと出来ないですが最大10万人も視聴することが可能です。
とにかくシンプルです。
無料版と有料版のメニューを見てみましょう。
■無料版メニュー
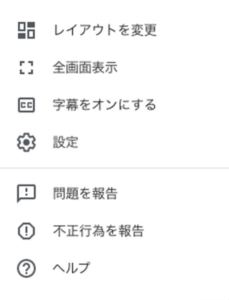
■有料版「G Suite Enterprise 」メニュー
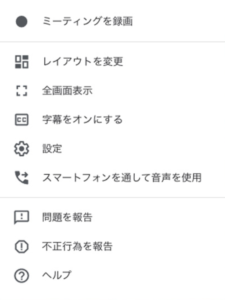
ミーティング録画機能が加わり
スマートフォンをとうして音声を使用する事もできるようになります。
シンプルな作りなので分かりやすいですね。
続いてZoomを見ていきましょう。
Zoom有料版比較
| 無料会員 | プロ 月2000円 | ビジネス 月2700円 | |
| 参加人数 | 100人の参加者までホスト可能 | 100人 +料金で人数を増やすことが出来明日 | 300名 +料金で人数を増やすことが出来明日 |
| ホスト設定 | プランで最大9名 | 10台から | |
| 会議通話 | 無制限の1対1ミーティング 3人以上40分まで | 24時間可能 | 24時間可能 |
| ミーティング数の制限なし | |||
| チケットサポート | |||
| ビデオ会議機能(会話用) |
| ||
| ウェブ会議機能(セミナー) |
| ||
| グループコラボレーション機能 |
| ||
| セキュリティ |
| ||
| ユーザー管理 | 各ユーザーへ役割の割り当て | 各ユーザーへ役割の割り当て | |
| ミーティング数や実地日参加人数の記録 | ◯ | ◯ | |
| クラウドレコーディング | 1GB | 1GB | |
| 会議通話の録画・保存 | 自分のPCに保存 | サーバー(クラウド上にデーター保存可能 URLになるのでアクセスも簡単 | サーバー(クラウド上にデーター保存可能 URLになるのでアクセスも簡単 |
オプションで更にカスタマイズが可能
- 追加の録画保存容量(¥5,400/月から)
- H.323/SIPルームコネクター(¥6,600/月から)
- Zoomルームを参加(¥6,600/月から)
- 無料ダイヤルまたはコールミー機能で参加(¥10,000/月から)
- 映像ウェビナーを追加する(¥5,400/月から)
- 無料会員の機能すべて
- 月額2000円
- 無制限のグループ通話
- 各ユーザーへ役割の割り当て
- 録画・録音記録の設定・暗号化などの高度なミーティング機能
- ミーティング数や実施日、参加人数などのレポーティング
- パーソナルミーティングIDのカスタマイズ
- 1GBまでのクラウドレコーディング※サーバー(クラウド上にデーター保存可能URLになるのでアクセスも簡単)
- Skype For Businessとの相互運用性
- プロまでの機能すべて
- 月額2700円
- 電話サポート(英語のみ)
- 管理用ダッシュボード
- URLのカスタマイズ
- プライベートクラウドへのデータ保存
- ドメインからアカウントを追加
- 企業の認証情報を使ったログイン
- 価格ビジネスと同じ
- ビジネスプランまでのすべて
- 無制限のクラウドレコーディング
- エグゼクティブ事業レビュー
- 参加上限500人
- ウェビナーやZoom Roomの割引
とにかく機能が多いです。
そして、カスタマイズをすることで、更に色々機能が追加されます。
- 「プロ」個人事業〜小規模チームや企業での利用に申し分ない機能。
- 「ビジネス」中小企業向け社内コミュニケーションツールとしても使えデーター管理も出来ます。
- 「エンタープライズ」大企業向け!会議室にZoom設置し遠く離れていても大規模な会議を開くことが出来ます。
Zoomは機能が多すぎて正直わけわからん。
という方も多いのではないでしょうか…。
では、有料版の比較をしてみましょう。
スポンサーリンク
結局どちらがおすすめ?
結局の所、どちらが良いのでしょうか?
「G Suite」と「Zoomプロ」の機能をみて使いやすさと価格と機能を簡単にまとめました。
| G Suite | Zoomプロ | |
| 価格 | 10$/1060円ほど | 2000円 |
| 会議通話 | 24時間 | 24時間 |
| 最大人数 | 100人 | 100人 |
| 画面共有 | ◯ | ◯ |
| 会議録画機能 | Gドライブへ保存される 100GBまで ※損失補償なし | 1GBまでのクラウドレコーディング※サーバー(クラウド上にデーター保存可能URLになるのでアクセスも簡単) それ以上は有料 |
| 使えるデバイス | パソコン、スマホ、タブレッド | パソコン、スマホ、タブレッド |
一見同じ機能に見えますが、圧倒的にZoomが高機能と言えます。
他にも、人を集めて300人規模でセミナーなどを行いたい場合は、Zoomプロなら可能です。
G Suiteでも更にランクを上げる「G Suite Enterprise」なら10万人規模のセミナーができるのでZoomよりも更に大規模ですが、Gアカウントを必要とするため「少しハードルが上がる。」と言えます。
とはいえ、今どきGメールアドレスを持っていない、社会人は少数派じゃないでしょうか。
ストレージの量や価格などみてもG Suiteはかなり魅了を感じるのも事実です。
現在は、有料プラン「G Suite」も2020年9月30日までは使用することができるので、Zoom使用している方も一度活用して比べてみるのも良いかもしれませんね!
スポンサーリンク
まとめ
zoom無料版を時間制限なしで使う方法や代わりのアプリを調査(時間制限なし)を調査してみました。
- 細かな機能が多いのはZoom
- シンプルなのはGoogleMeet
会議通話などメインで行うだけなら、シンプルで安いGoogleMeetで良いと感じました。
「大企業」や「細かなデーターを管理したい」という方はZoomが良いと言えます。
9月いっぱいまでは、無料会員も時間無制限なので一度使ってみるのも良しといえます。
最後までご覧いただきありがとうございました。
スポンサーリンク









